Лента — это набор панелей инструментов в верхней части окна программы PowerPoint. Она помогает быстрее находить команды, необходимые для выполнения задач.
Когда вы открываете документ PowerPoint, отображается лента, которая выглядит как ряд ярлыков, также называемых вкладками.
Если щелкнуть одну из вкладок ленты, она откроется и вы увидите инструменты и функции, которые в более ранних версиях PowerPoint находились в меню и на панелях инструментов.
Если рядом с кнопкой или командой есть стрелка, ее можно щелкнуть, чтобы отобразить больше информации или параметров. Рассмотрим ленту подробнее:
Главная
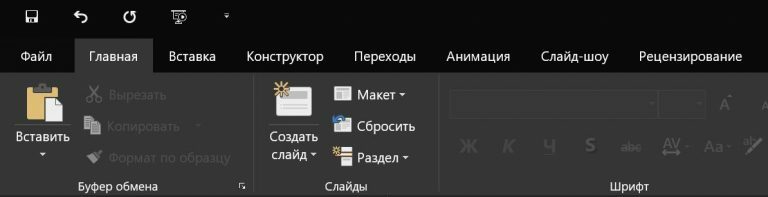
Вкладка «Главная» содержит команды Вырезать, Вставить, Найти, Заменить, Выделить и группы параметров Шрифт и Абзац, а также все, что нужно для добавления и упорядочения слайдов. Данная вкладки открывается по умолчанию.
Вставка

Вкладка «Вставка» необходима для добавления элементов на слайд. Это могут быть изображения, фигуры, диаграммы, ссылки, надписи, видео и многое другое.
Конструктор

На вкладке «Конструктор» можно добавить тему или цветовую схему, или отформатировать фон слайда, а также изменить размер слайда. В старых версиях PowerPoint вкладка называлась «Дизайн».
Переходы

На вкладке «Переходы» вы можете установить способ смены слайдов. Галерея возможных переходов находится в группе «Переход к этому слайду», а чтобы просмотреть их все, нажмите кнопку «Дополнительные параметры» сбоку от галереи.
На данной вкладке также можно настроить «Время показа слайдов».
Анимация
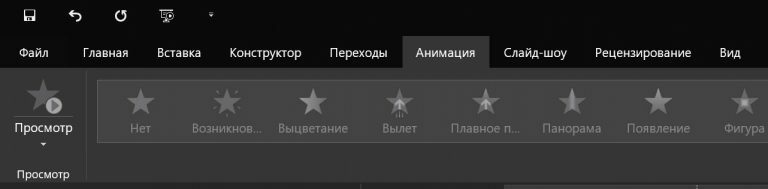
Вкладка «Анимация» предназначена для управления движениями элементов на слайдах. Возможные анимации находятся в группе «Анимация», а чтобы просмотреть их все, нажмите кнопку «Дополнительные параметры» сбоку от галереи.
Также на данной вкладке можно настроить время показа слайдов и добавить расширенные анимации.
Слайд-шоу
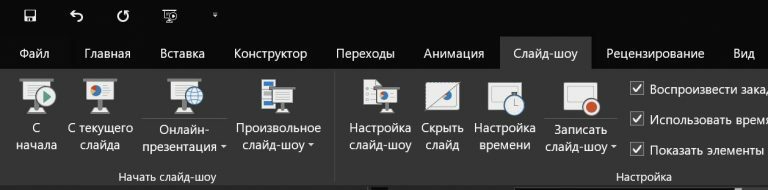
На вкладке «Слайд-шоу» можно настроить способ показа презентации другим людям, а также включить или отключить «Режим докладчика».
Режим докладчика позволяет вывести слайд-шоу в полноэкранном режиме на один монитор, в то время как на другом мониторе отображаются заметки докладчика, следующий слайд и т.д.
Рецензирование

Вкладка «Рецензирование» позволяет добавлять комментарии, выполнять проверку орфографии или сравнивать презентации (например, с более ранними версиями), а также добавлять примечания и работать с рукописным вводом.
Вид

На данной вкладке можно настроить режимы просмотра презентаций, режимы образцов и отображение линейки, сетки, направляющих на слайде. Также здесь можно изменить масштаб слайда, добавить окна и макросы и многое другое.
Справка

На вкладке «Справка» можно включить интернет обучение по PowerPoint, справку и написать отзыв или предложение.
Файл
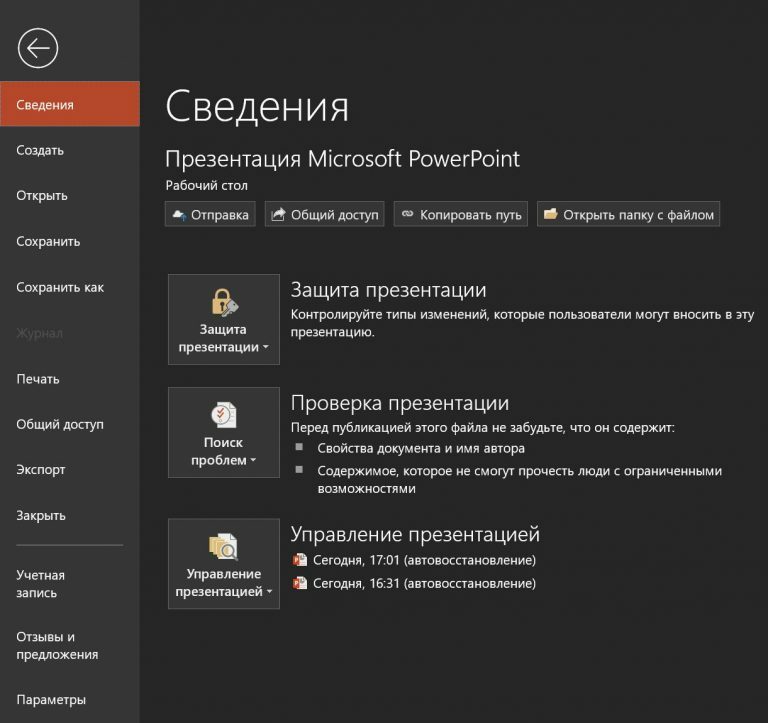
У левого края ленты находится вкладка «Файл», которая используется для различных действий с файлом, таких как открытие, сохранение, предоставление общего доступа, экспорт, печать и управление презентацией. Щелкните вкладку Файл, чтобы открыть новое представление, которое называется Backstage.
Вкладки с инструментами
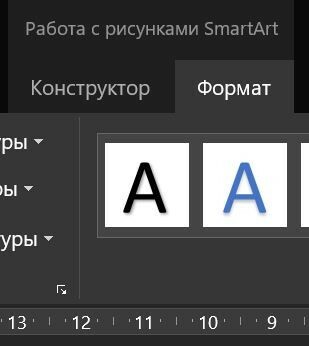
При выборе отдельных элементов слайда, например изображений, фигур, объектов SmartArt или надписей, может появится новая вкладка с дополнительными подвкладками «Конструктор» и «Формат». Эти вкладки исчезают и изменяются, когда вы выбираете другие элементы презентации.
Например, при выборе фигуры или надписи появляется вкладка «Средства рисования». При выборе изображения появляется вкладка «Работа с рисунками». Среди других вкладок: «Работа с рисунками SmartArt», «Работа с диаграммами», «Работа с таблицами» и «Работа с видео».
Сворачиваем ленту
Если лента занимает слишком большое пространство на экране, ее всегда можно свернуть. Для этого есть 2 способа:
1 способ заключается в том, чтобы нажать на стрелку в правом нижнем углу ленты, после чего все инструменты исчезнут, а вкладки остаются. При нажатии на любую из вкладок инструменты снова появляются.
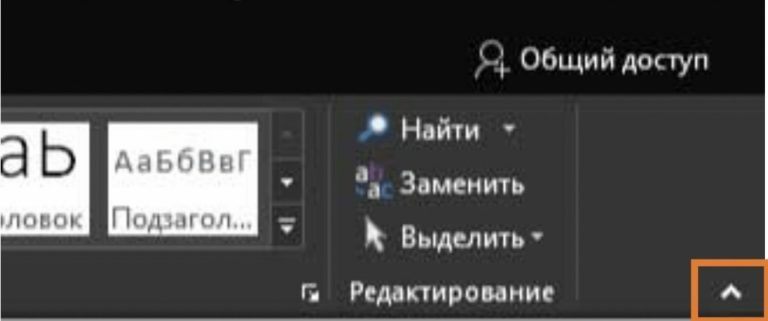
Во 2 способе нужно нажать на меню «Параметры отображения ленты» в правом верхнем углу программы.

1. Автоматически скрывать ленту: при выборе данной опции документ отображается в полноэкранном режиме, а лента сворачивается полностью.
2. Показывать вкладки: при выборе данной опции скрываются все неиспользуемые группы команд, а вкладки остаются видимыми. Для того чтобы вернуть ленту просто нажмите на любую вкладку.
3. Показывать вкладки и команды: при выборе данной опции лента разворачивается полностью. Все вкладки и команды будут видны. Эта опция выбрана по умолчанию.
2. Показывать вкладки: при выборе данной опции скрываются все неиспользуемые группы команд, а вкладки остаются видимыми. Для того чтобы вернуть ленту просто нажмите на любую вкладку.
3. Показывать вкладки и команды: при выборе данной опции лента разворачивается полностью. Все вкладки и команды будут видны. Эта опция выбрана по умолчанию.