В этой статье мы рассмотрим несколько способов установки Docker на операционную систему Microsoft Windows 10 и Linux Debian 10.
Купить курс "Администрирование Linux": https://it-black.ru/course-admin-linux
Другие курсы проекта: https://it-black.ru/course#rec666274827
Другие курсы проекта: https://it-black.ru/course#rec666274827
На сегодняшний день Docker является наиболее распространенным инструментом контейнеризации программного обеспечения.
Установка на Windows 10
Скачайте программу DockerToolbox (программа для установки Docker на Windows) с github. На момент написания статьи версия DockerToolbox 19.03.1.
Перед установкой Docker убедитесь, что на компьютере включена виртуализация (включается в BIOS):
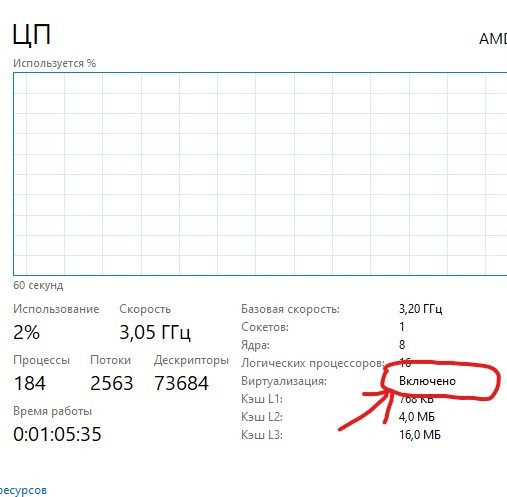
После скачивания программы запускаем установщик:
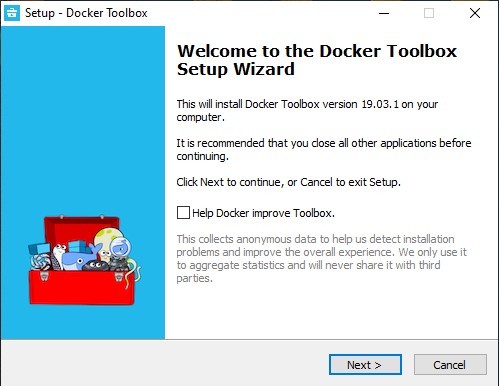
Убираем галочку и идем далее:

Выбираем путь установки и идем далее:
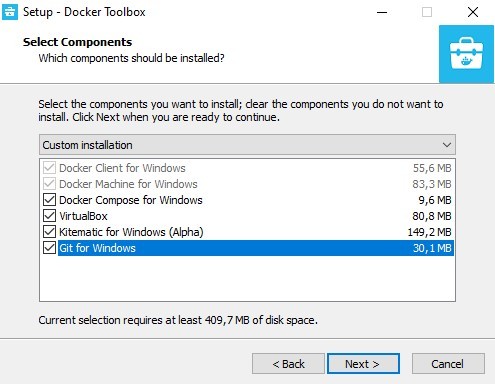
Выбираем все компоненты для установки (если VirtualBox установлен, тогда можно убрать галочки). VirtualBox обязательно должен быть установлен на компьютере.
Идём далее:
Идём далее:
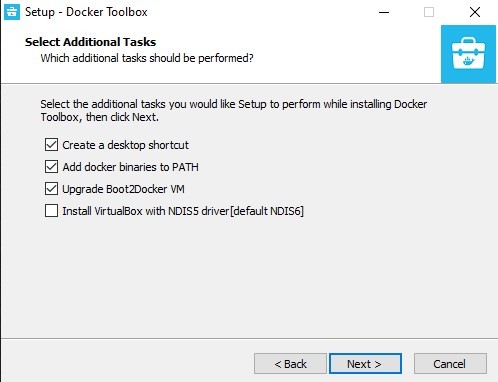
Оставляем три галочки (NDIS5 driver устанавливать не надо). Идём далее:
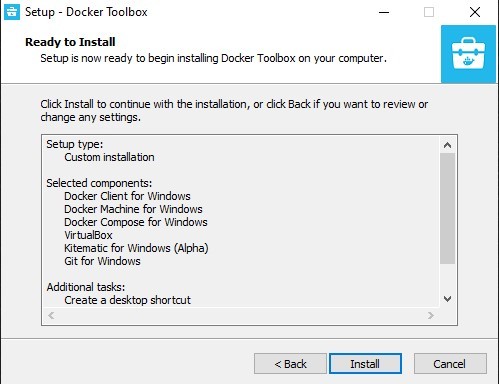
Запускаем установку и ждем:
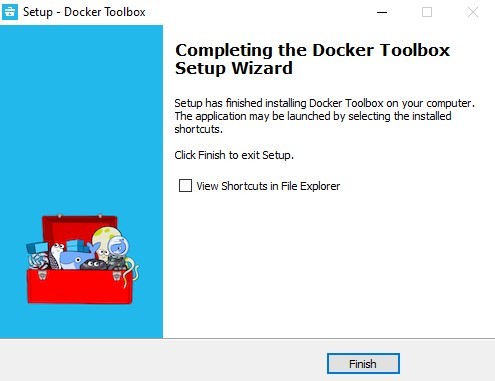
После установки появятся три ярлычка (Oracle VM VirtualBox, Kitematic (Alpha) и Docker Quickstart Terminal). Необходимо запустить Docker Quickstart Terminal.
Компьютеры с AMD процессорами
Если у Вас в персональном компьютере стоит процессор от компании AMD, то при запуске Docker Quickstart Terminal выйдет ошибка:

Чтобы решить данную проблему необходимо создать docker-машину через командную строку. Код установки:
docker-machine create default --virtualbox-no-vtx-checkВ программе VirtualBox будет создана Docker-машина:
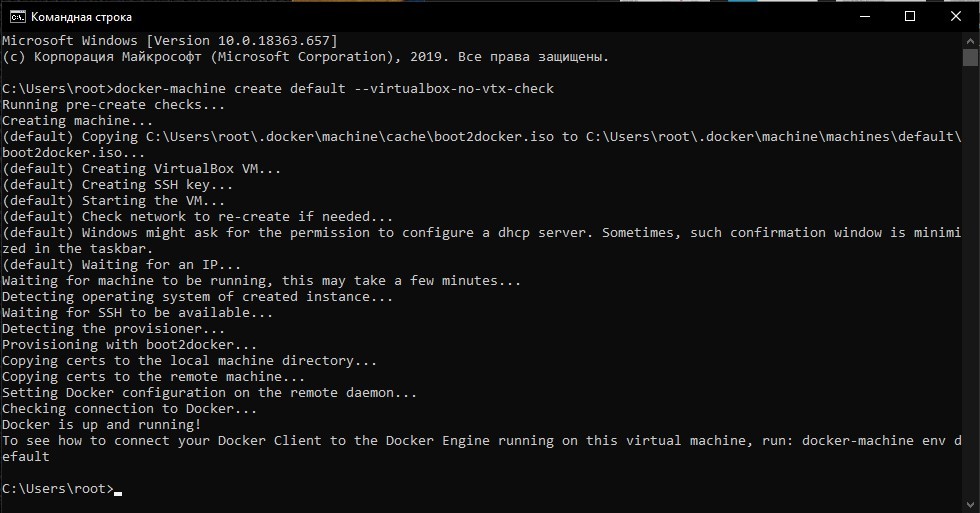
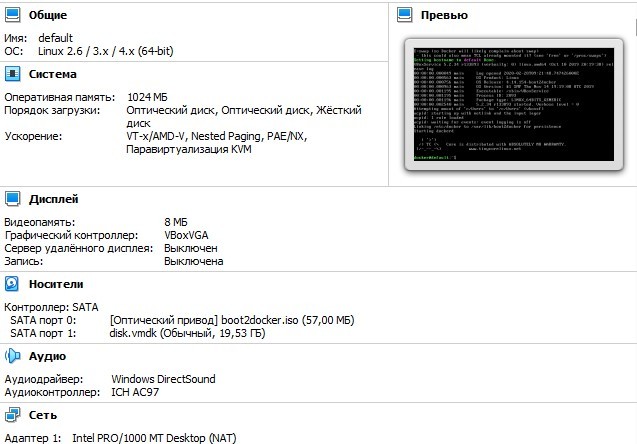
После установки откроем Docker Quickstart Terminal:
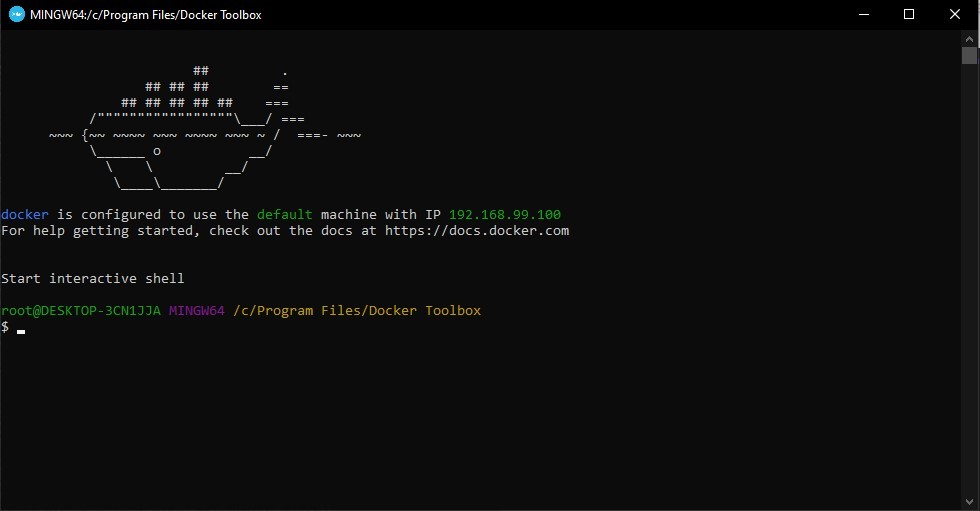
Наш Docker работает. Проверим работоспособность создав контейнер «Hello-World»:
docker run hello-world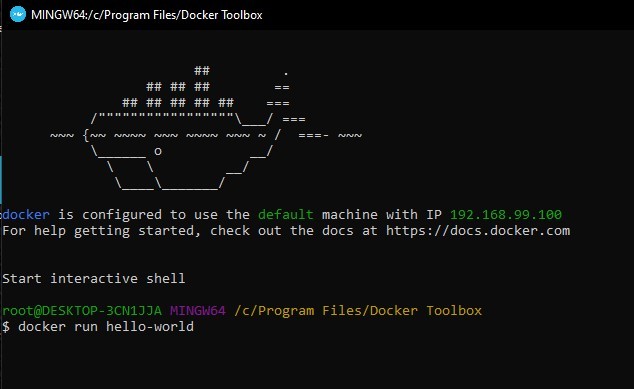
Установка прошла успешно:
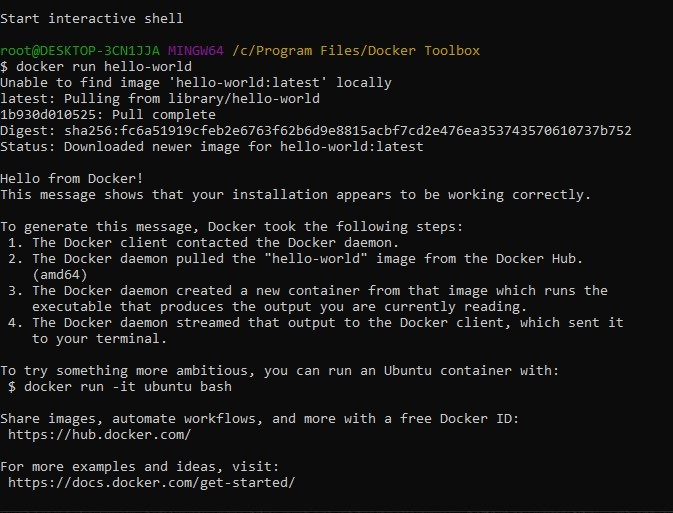
Запустив программу Kitematic (Alpha) вы увидите все установленные контейнеры и сможете установить другие с docker-hub:
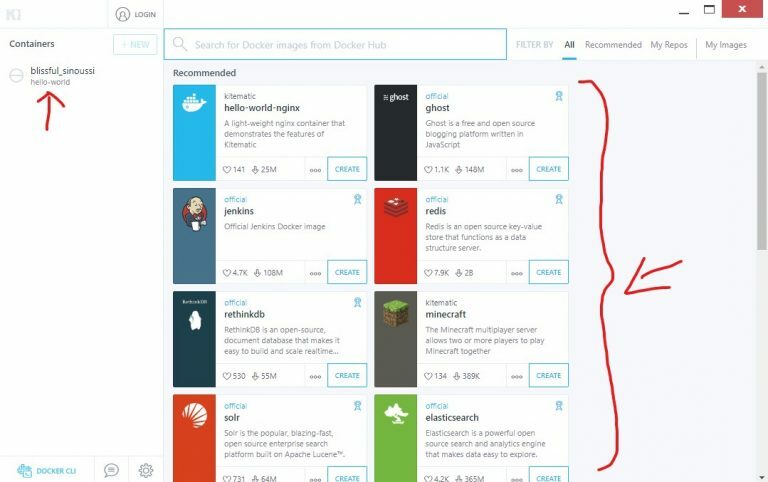
Видео по установке:
Установка на Debian 10
Пакет Docker можно найти в официальном репозитории Debian. Но чтобы получить наиболее актуальную версию программы, нужно обратиться к официальному репозиторию Docker.
Откроем терминал и начнем установку. Обновим индекс пакетов:
sudo apt updateУстановим пару зависимостей:
sudo apt install apt-transport-https ca-certificates curl gnupg2 software-properties-commonТеперь можно загрузить и установить пакет Docker. Добавим в систему GPG-ключ репозитория Docker:
curl -fsSL https://download.docker.com/linux/debian/gpg | sudo apt-key add -Добавим этот репозиторий Docker в APT:
sudo add-apt-repository "deb [arch=amd64] https://download.docker.com/linux/debian $(lsb_release -cs) stable"Обновляем индекс пакетов:
sudo apt updateСледующая команда позволяет переключиться из репозитория Debian в репозиторий Docker:
sudo apt-cache policy docker-ceКоманда должна вернуть:
Docker-ce:
Installed: (none)
Candidate: 5:18.09.7~3-0~debian-buster
Version table:
5:18.09.7~3-0~debian-buster 500
500 https://download.docker.com/linux/debian buster/stable amd64 PackagesУстановим Docker:
sudo apt install docker-ceПосле этого Docker будет установлен. Также это запустит процесс (демон) и настроит автозапуск процесса. Чтобы убедиться в том, что программа работает, запросите её состояние:
sudo systemctl status dockerНастройка команды docker
По умолчанию команда docker требует привилегий root (или доступа к команде sudo). Также её можно запускать в группе docker, которая создаётся автоматически во время установки программы Docker.
Если вы попытаетесь запустить команду docker без префикса sudo и вне группы docker, вы получите ошибку:
docker: Cannot connect to the Docker daemon. Is the docker daemon running on this host?.
See 'docker run --help'.Чтобы вам не пришлось набирать префикс sudo каждый раз, когда вам нужно запустить команду docker, добавьте своего пользователя в группу docker:
sudo usermod -aG docker ${USER}Чтобы активировать это изменение, выйдите из системы и войдите снова, или же введите:
su - ${USER}Убедимся, что пользователь добавлен в группу:
id -nGЧтобы добавить в группу docker пользователя, который не является текущим, укажите в команде его имя:
sudo usermod -aG docker usernameНесколько команд
Запускаем Docker вручную:
service docker startПросмотр Docker компонентов и их версий:
docker version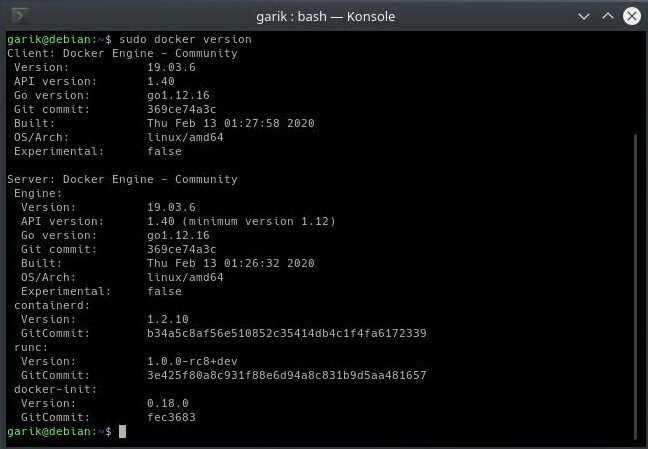
Просмотр размещения различных компонентов, кол-ва контейнеров и образов, информации о операционной системе, версии ядра, процессоре, памяти, имени хоста и т.д.
docker infoПоиск доступных Docker -образов c операционной системой Ubuntu
docker search ubuntuСкачать образ, не создавая контейнер. Например, Ubuntu 19.04:
docker pull ubuntu:19.04Если не указывать версию, то скачивается последняя стабильная версия ubuntu:latest.
Просмотр списка доступных Docker-образов в системе:
Просмотр списка доступных Docker-образов в системе:
docker imagesПросмотр только запущенных контейнеров:
docker psУдалить Docke-образ c системы:
docker rmi hello-worldПодключение к контейнеру:
docker attach docker-ubuntu19.04Остановка контейнера:
docker stop docker-ubuntu19.04Остановка всех контейнеров:
docker stop $(docker ps -q)Запуск контейнера:
docker start docker-ubuntu19.04Перезапуск контейнера:
docker restart docker-ubuntu19.04Переименование контейнера:
docker rename docker-ubuntu19.04 docker-myubuntu19.04Видео по установке: