В PowerPoint 2019 вы можете вставлять иллюстрации со своего компьютера или из Интернета.
Возможности категории «Иллюстрации»:
Возможности категории «Иллюстрации»:
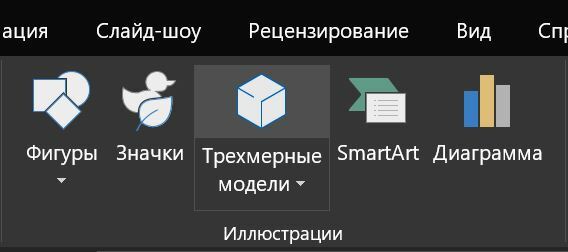
1. Фигуры
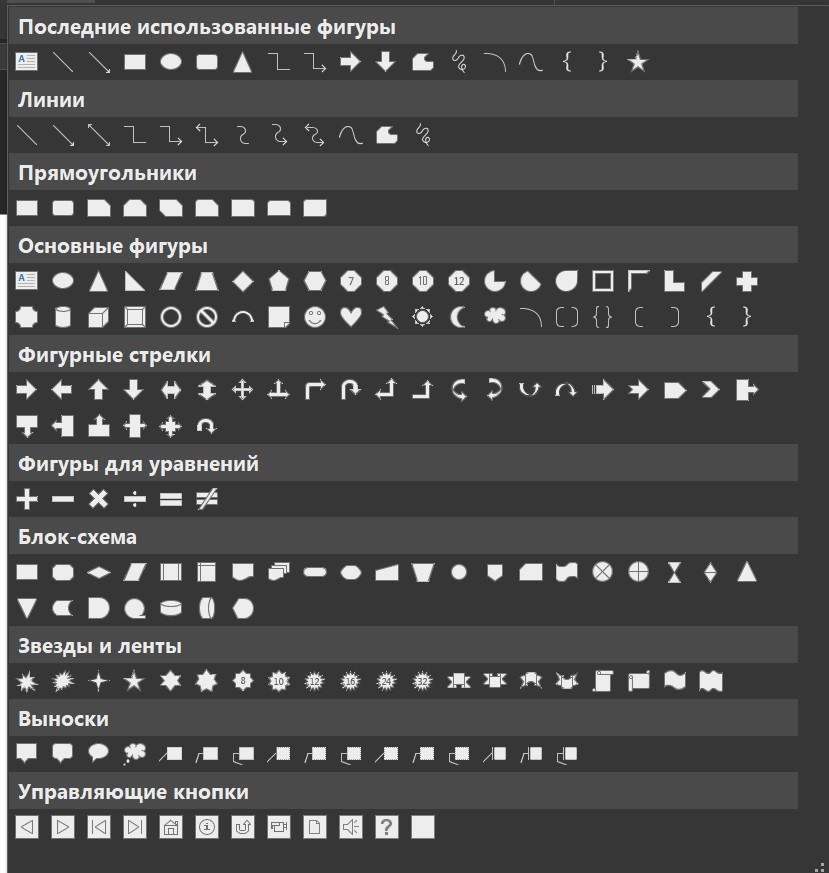
Работа с фигурами позволяет помещать в презентацию различные фигуры. Эти фигуры рассматриваются PowerPoint как объекты.
Чтобы добавить фигуры на слайд перейдите на вкладку «Вставка» и нажмите на значок «Фигуры». В появившемся окне вы увидите все возможные фигуры.
После того как выберите фигуру, появится крестик. Чтобы нарисовать фигуру зажмите левую кнопку мыши и тащите стрелочку в сторону. Также для интерактивности можно добавить «Управляющие кнопки» на слайд.
Управляющие кнопки — это готовые кнопки, которые можно вставить в презентацию и назначить им нужное действие. В PowerPoint можно выбрать одну из 12 управляющих кнопок. Рассмотрим каждую из них более детально:
- Назад. Управляющая кнопка «Назад» предназначена для перехода на предыдущий слайд. По умолчанию задается действие кнопке Перейти по гиперссылке на предыдущий слайд;
- Далее. При щелчке мыши осуществляется переход на следующий слайд;
- В начало. Переводит на первый слайд;
- В конец. Управляющая кнопка В конец переводит на последний слайд;
- Домой. По умолчанию этой кнопке назначается гиперссылка на первый слайд, можно выбрать любой другой слайд (например, слайд с оглавлением, меню презентации);
- Сведения. Можно использовать для перехода на слайд с инструкцией или с другой информацией (например, об авторе презентации);
- Возврат. Используется для перехода на последний показанный слайд (удобно размещать на слайде со справочной информацией (например, табличные значения или таблица Менделеева при решении задач;
- Фильм. Можно использовать как триггер для запуска видео на слайде;
- Документ. Применяется для запуска программы (действие задано по умолчанию). Можно использовать для открытия документа;
- Звук. При выборе управляющей кнопки «Звук» по умолчанию не задается действия кнопке, но уже установлен флажок Звук, остается только выбрать нужный звуковой звук из списка или задать свой;
- Справка. Используется для создания гиперссылки на слайд со справочной информацией;
- Настраиваемая. Эту кнопку можно настроить на свое усмотрение.
2. Значки

Чтобы добавить значки на слайд перейдите на вкладку «Вставка» и нажмите на значок «Значки». Откроется окно выбора значков для вашей презентации. Все значки разбиты по категориям.
Для добавления значков на слайд нужно выбрать его и нажать на кнопку «Вставка».
3. Трёхмерные модели
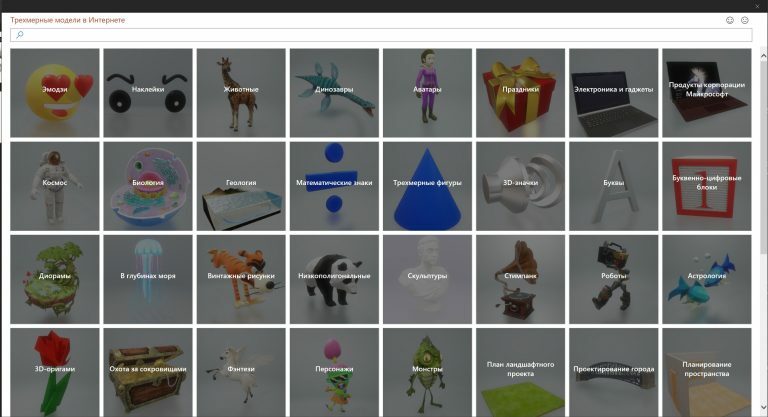
Трёхмерные модели можно создать самостоятельно и вставить их на презентацию, а можно выбрать из Интернет-библиотеки.
a) Добавление трехмерных объектов из локального файла
Трехмерные модели вставляются в файлы практически так же, как и другие изображения. Откройте на ленте вкладку «Вставка», выберите «Трехмерные модели», а затем — «Из файла…».
b) Добавление трехмерных моделей из Интернет-библиотеки
Чтобы выбрать трехмерную модель из Интернет-библиотеки, выберите «трехмерные модели > из Интернета…». В появившемся диалоговом окне вы можете просматривать 3D-изображения из каталога или искать их. Все модели разбиты по категориям.
Для добавления на слайд нужно выбрать модель и нажать на кнопку «Вставить».
Вы можете поворачивать модели на 360 градусов, а также наклонять их вверх и вниз, чтобы показать определенную часть объекта.
4. SmartArt
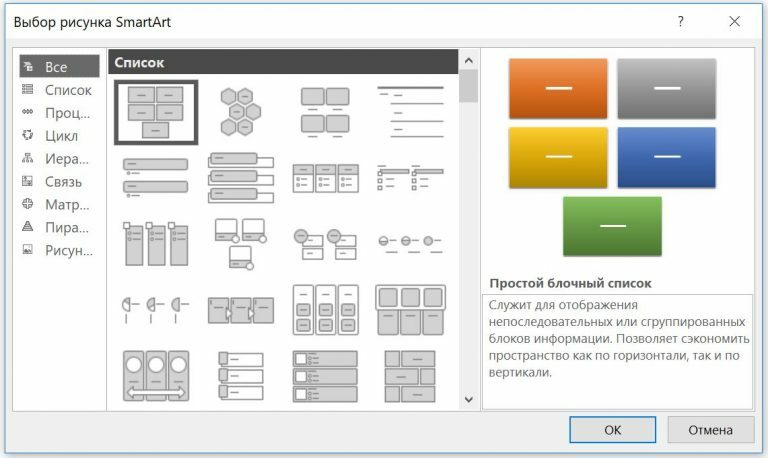
Графические элементы SmartArt служат для наглядного представления данных, их можно быстро и легко создать на основе различных макетов, чтобы эффективно донести сообщение или идею.
Чтобы добавить SmartArt на слайд перейдите на вкладку «Вставка» и нажмите на значок «SmartArt». Откроется окно выбора элементов SmartArt. Все элементы разбиты по категориям.
Для добавления элементов на слайд нужно выбрать нужный SmartArt объект и нажать на кнопку «ОК». Затем заполнить текст нужной информацией и готово.
5. Диаграмма
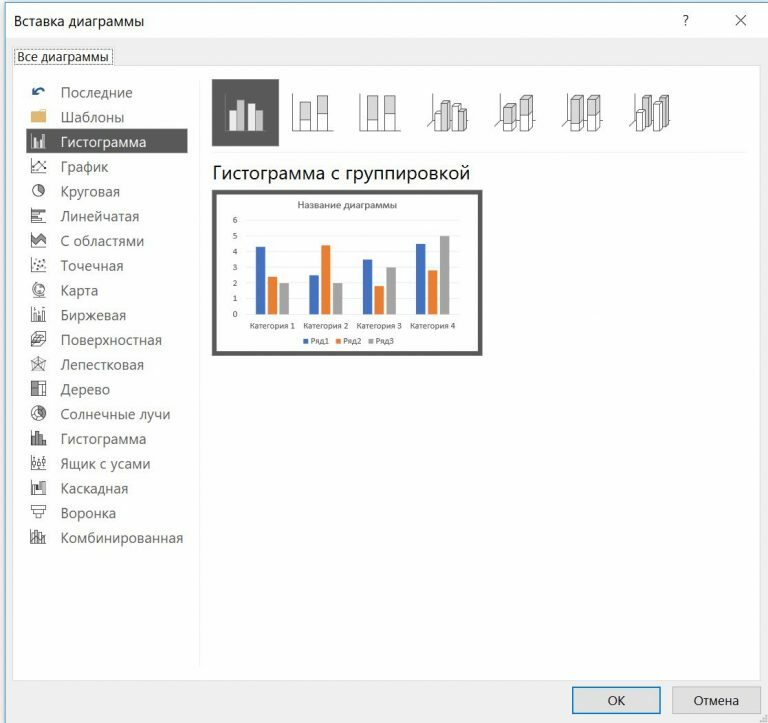
Диаграмма (изображение, рисунок, чертёж) — графическое представление данных линейными отрезками или геометрическими фигурами, позволяющее быстро оценить соотношение нескольких величин.
Представляет собой геометрическое символьное изображение информации с применением различных приёмов техники визуализации. Подробнее про диаграммы можно изучить в статье «Построение диаграмм в Excel«.
Чтобы добавить диаграмму на слайд перейдите на вкладку «Вставка» и нажмите на значок «Диаграмма». Откроется окно выбора диаграмм. Все диаграммы разбиты по категориям.
Для добавления диаграммы на слайд нужно выбрать диаграмму и нажать на кнопку «ОК». Вставится диаграмма и откроется окно программы Microsoft Excel для добавления значений в диаграмму.
Видео по работе с фигурами:
Представляет собой геометрическое символьное изображение информации с применением различных приёмов техники визуализации. Подробнее про диаграммы можно изучить в статье «Построение диаграмм в Excel«.
Чтобы добавить диаграмму на слайд перейдите на вкладку «Вставка» и нажмите на значок «Диаграмма». Откроется окно выбора диаграмм. Все диаграммы разбиты по категориям.
Для добавления диаграммы на слайд нужно выбрать диаграмму и нажать на кнопку «ОК». Вставится диаграмма и откроется окно программы Microsoft Excel для добавления значений в диаграмму.
Видео по работе с фигурами:
Видео по работе с элементами SmartArt:
Видео по работе с диаграммами: